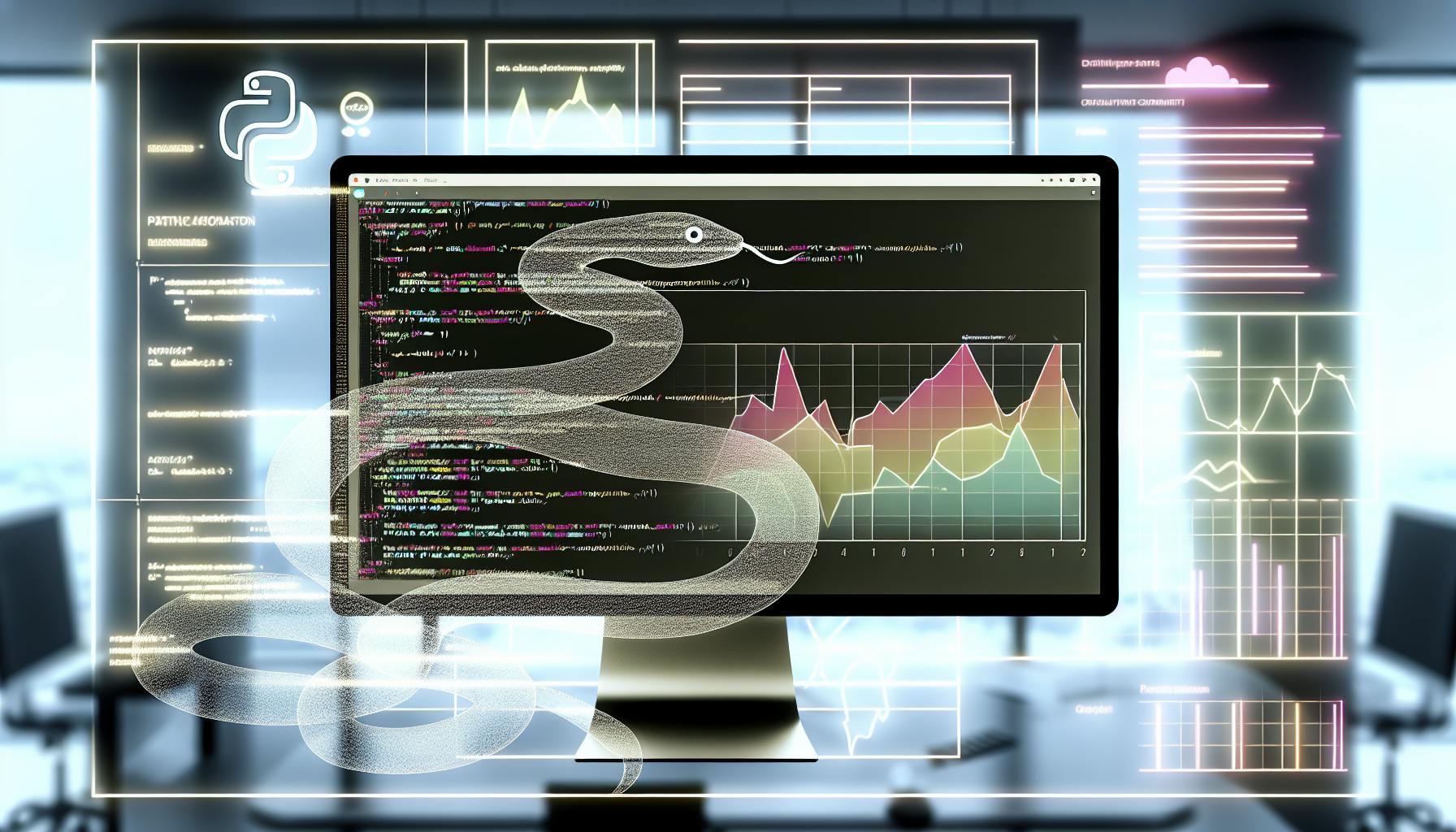Mastering DAX's PATHCONTAINS function in Power BI can significantly enhance your data analysis, especially when dealing with hierarchical data structures. Here's a concise overview to get you started:
- What is PATHCONTAINS? It's a DAX function in Power BI that checks if a specific node (data point) is part of a data path in a hierarchy, returning TRUE or FALSE.
- Why it matters: It's crucial for verifying data organization, optimizing data models, and enhancing data analysis accuracy.
- Getting Started: Ensure your data has clear relationships and hierarchies. Familiarity with DAX syntax and hierarchical data structures is essential.
- How to Use: Provide the function with a path through your data hierarchy and the node you're searching for. It confirms if the node is in the path.
- Optimizing Performance: Filter data, simplify hierarchies, and use Power BI's caching to improve PATHCONTAINS performance.
- Common Pitfalls: Avoid mixing data types, forgetting the data context, and incomplete paths to ensure accurate results.
- Real-World Applications: From sales territory analysis to customer segmentation, PATHCONTAINS has diverse applications in business intelligence.
Understanding and applying PATHCONTAINS correctly can unlock deeper insights and more accurate data analysis in Power BI, making your reports more powerful and insightful.
Defining PATHCONTAINS
PATHCONTAINS is a function in DAX, which is a kind of formula used in Power BI for working with your data, especially when it's organized in layers, like a family tree. It helps you figure out if a specific piece of data (called a node) is part of a certain path in your data's hierarchy.
Here's how it looks:
PATHCONTAINS(path_string, search_string)
path_string- This is the path through your data's hierarchy, where each level is separated by '/'search_string- This is the specific data piece you're looking for in the path
If PATHCONTAINS finds the node in the path, it gives you a TRUE. If not, you get a FALSE.
For example:
PATHCONTAINS(
[Geography].[State-Province].[State-Province].&[WA]&[Australia],
[State-Province].[WA]
)
Returns: TRUE
This means it found [WA] in the path from [Geography] to [State-Province] to [Australia].
PATHCONTAINS(
[Products].[Category].[Subcategory],
[Electronics]
)
Returns: FALSE
Here, it did not find [Electronics] in the path from [Products] to [Subcategory].
PATHCONTAINS Parameters
The path_string is about setting up the layers of your data's hierarchy that you want to check. Each layer is separated by a '/'. For instance:
[Geography].[Country].[State-Province]
This sets up a path from [Geography] to [Country] to [State-Province].
You can get more specific too:
[Geography].[Country].[State-Province].&[Australia]
Here, we're looking at [Australia] at the [State-Province] level.
The search_string is the specific bit you're curious if it's part of the path. It could be a level name or a specific member.
Examples:
search_string = [WA]
search_string = [State-Province]
So, PATHCONTAINS helps you check if the search_string is in the path you've defined with path_string. This is handy for understanding and working with data that's set up in layers.
Prerequisites
Before diving into using the PATHCONTAINS function in DAX, it's important to get a few things straight:
Relationships
PATHCONTAINS is all about working with data that's set up like a family tree, with different levels connected to each other. So, your data in Power BI should have these connections or relationships clearly set up.
Think of it like having a Geography table that connects to a Countries table, which then connects to a States table. This creates a path from Geography to Countries to States that PATHCONTAINS can follow.
DAX Syntax
You also need to know the basics of DAX, which is the language you use in Power BI to talk to your data. You'll need this to tell PATHCONTAINS where to look in your data hierarchy.
For example, you might use:
[Geography].[Country].[State]
for the path, and:
[Alabama]
for the specific piece of data you're interested in.
Hierarchical Data Structures
Your data should be organized in layers, like steps on a ladder. For instance, a geography ladder could have steps like Continent, Country, State/Province, and City.
Or for products, you might have Category, Subcategory, and Product Name.
Each step should be connected to the one above and below it.
Context Transition
When you use PATHCONTAINS, it's like zooming in from one layer of your data to the next. You need to understand how to move from the big picture (like Geography) down to the details (like State).
This is about knowing how to keep track of where you are in your data as you move down the hierarchy.
Getting a handle on these basics - relationships, DAX, how your data is organized, and moving through data layers - will set you up for success with PATHCONTAINS. It's a powerful tool for digging into your data in Power BI, but it does need some groundwork first.
Step-by-Step Guide
Basic PATHCONTAINS Check
Let's start with a simple example. Imagine you have a list of products organized by category:
Category
Subcategory
Product
And you want to find out if "Laptops" is listed under the "Computers" subcategory. Here's how you can check using PATHCONTAINS:
PATHCONTAINS(
[Products].[Category].[Subcategory].[Product],
[Computers].[Laptops]
)
If "Laptops" is indeed under "Computers", this will give you a TRUE. If not, you'll get a FALSE.
What we did here:
- Listed the product categories like a path:
[Products].[Category].[Subcategory].[Product]
- Then, we checked if "Laptops" under "Computers" is part of that path:
[Computers].[Laptops]
PATHCONTAINS helps us confirm if "Laptops" is correctly categorized under "Computers".
Optimizing Relationships
PATHCONTAINS also helps make sure our data model's connections are set up right.
Say we have this setup:
Geography -> Countries -> States
We can check if the path from Geography to States is correct:
PATHCONTAINS(
[Geography].[Countries].[States],
[Countries].[States]
)
If we get a FALSE, it means there's a mistake in how things are connected.
This check lets us see if:
- Countries are properly linked to Geography
- States are correctly linked to Countries
If something's off, the path won't show States as it should.
We can then go back and fix any issues with how things are linked, making sure our data is set up right for analysis. Using PATHCONTAINS is a smart way to check and fix our data model's structure.
Advanced Tips and Techniques
Optimizing for Performance
When you're working with PATHCONTAINS in big data sets in Power BI, it can sometimes slow things down because it's checking so many rows. Here are a few ways to keep things speedy:
-
Filter your data first - Try to narrow down your data with filters before using PATHCONTAINS. This means it has fewer rows to look through.
-
Summarize high-cardinality columns - If a column has a lot of unique values (like customer IDs), try to group these values into summaries before running PATHCONTAINS. This reduces the amount of data it needs to process.
-
Use caching and aggregations - Power BI can remember some of the results or work with summarized tables, so it doesn't have to do the same calculations over and over.
-
Simplify hierarchies - If your data structure is very complex with lots of levels, try to make it simpler by removing levels that you don't really need for your analysis.
-
Create perspectives - In Power BI, you can set up views that only show the parts of your data model that are relevant for certain analyses. This can help make PATHCONTAINS run faster because there's less data to work through.
Handling Errors
You might run into some issues when using PATHCONTAINS:
-
Node not found - This means the piece of data you're looking for isn't in the path you've set. Double-check to make sure you've got the right path and data.
-
Invalid path - There might be a mistake in how you've written out your path. Check for any errors in how you've set it up.
-
Data type mismatch - PATHCONTAINS works with data that's organized in a certain way. Make sure your data is set up correctly for this function.
-
Wrong layer references - Make sure you're not mixing up different levels of your data in the path and search strings. Keep everything clear and separate.
Creative Uses
PATHCONTAINS isn't just for checking data; it can also help you do some cool stuff in Power BI:
-
Dynamic security filtering - You can use it to control who sees what data based on their role or location in the data hierarchy. This is great for keeping data secure.
-
Intelligent defaults - Set up PATHCONTAINS to automatically adjust settings or preferences based on where someone is in the data structure.
-
Context-aware navigation - Use PATHCONTAINS to guide users through your Power BI reports based on their data context.
-
Personalized search - Tailor search results for users by incorporating their data context into the search logic.
-
Hierarchy-based formatting - Change how things look in your reports based on the hierarchy level of the data being displayed.
Using PATHCONTAINS creatively can help you make your Power BI reports more interactive, personalized, and secure.
sbb-itb-ceaa4ed
Common Pitfalls
When you're getting the hang of using PATHCONTAINS in Power BI, it's pretty easy to stumble here and there. Let's go over some common slip-ups and how to dodge them:
Forgetting the Context
It's super important to remember where you are in your data's family tree when using PATHCONTAINS. For example:
PATHCONTAINS(
[Products].[Categories].[Subcategories],
[Laptops]
)
This doesn't work because laptops are considered a product, not a subcategory. Always keep the big picture in mind.
Data Type Issues
PATHCONTAINS needs data that fits together, like pieces of a puzzle. Trying to use it on mismatched data won't work well:
PATHCONTAINS(
[Sales],
[Q4]
)
Here, mixing sales numbers with time periods is like trying to fit a square peg in a round hole. Make sure your data matches up.
Wrong Layer References
Getting mixed up with which level you're referring to can lead to errors:
PATHCONTAINS(
[Products].[Categories],
[Electronics].[Laptops]
)
Remember, [Laptops] is a product type, not a category. Stick to the correct level to avoid confusion.
Incomplete Paths
Skipping parts of your data's hierarchy can mess things up:
PATHCONTAINS(
[Products],
[Laptops]
)
You need the full path from the top level down to the specific item you're interested in.
Performance Issues
With lots of data, PATHCONTAINS can slow your work down. Try to simplify things by filtering your data, shortening paths, and summarizing where you can before diving in.
Getting better at avoiding these common mistakes takes a bit of practice. But, taking the time to double-check your paths and keeping the overall context in mind will definitely help.
Real-World Applications
PATHCONTAINS is super useful for digging into data that's organized in layers, kind of like a tree. Let's look at some everyday examples of how it can be used:
Sales Territory Analysis
Imagine your sales data is broken down by places, starting from big regions down to small districts. You can use PATHCONTAINS to check if sales info for a place like Los Angeles is correctly grouped under California and then the West region:
PATHCONTAINS(
[Sales].[Geography].[Region].[Territory].[District],
[West].[California].[Los Angeles]
)
This helps you make sure your data is set up right. Then, you can compare sales figures across different areas to see where you're doing well or not so well.
Product Category Affinity Analysis
This is about seeing how products fit into categories. For example:
PATHCONTAINS(
[Products].[Categories].[Subcategories],
[Electronics].[Laptops]
)
This checks if laptops are correctly listed under electronics. It's great for figuring out which products are related and could help with planning where to put products in a store or what to promote together.
Customer Segmentation
Here, you're looking at your customers based on things like age, job, or shopping habits:
PATHCONTAINS(
[Customers].[Demographics].[Psychographics].[Behavior],
[Female].[Young Professional].[Big Spender]
)
This helps you group customers in ways that make sense for targeted marketing.
Supply Chain Analysis
This is about understanding how your products get made, shipped, and delivered:
PATHCONTAINS(
[SupplyChain].[Manufacturing Plants].[Distribution Centers].[Logistics Partners]
[China Plant].[LA Warehouse].[UPS]
)
It helps you see how each part of the supply chain connects and can point out where things are working well or not.
Using PATHCONTAINS like this can give you a lot of insight into different parts of your business, helping you make better decisions.
Conclusion
Getting the hang of the PATHCONTAINS function in DAX can really make a difference when you're working with complex data in Power BI. It's like having a special tool that lets you see if a certain piece of data fits in a specific place in your data 'family tree'. This can help you get more precise and dig deeper into your data.
Here's what you should remember:
- PATHCONTAINS helps you check if a certain data point is part of a bigger data structure, giving you a simple YES or NO answer. This is super useful for making sure your data is organized correctly.
- Before you start using PATHCONTAINS, it's important to have your data set up right, with all the pieces connected properly. Also, knowing how to move from the big picture to the details is key.
- If you're working with a lot of data, you can make things run smoother by narrowing down your data first, keeping your data structure simple, grouping similar data together, and making use of Power BI's tools to remember your work.
- Watch out for common mistakes, like mixing up different types of data, skipping parts of your data structure, or trying to use PATHCONTAINS with data that doesn't fit together well.
- There are lots of practical ways to use PATHCONTAINS, from figuring out sales territories, to grouping products, to understanding your customers better, to keeping an eye on how your products move from start to finish.
Learning the basics of DAX and setting up your data the right way might take some time. But once you've got it, you'll be able to use PATHCONTAINS to make your data analysis in Power BI more powerful and detailed, helping you uncover deeper insights from your data.