Interactive data visualization is a powerful way to present complex data and encourage deeper exploration. This guide shows you how to create interactive plots using the popular ggplot2 package in R combined with Plotly, enabling features like hover-over tooltips, zooming, and panning.
Key Steps:
-
Install and Load Packages
- Install ggplot2 and Plotly packages
- Load the packages using
library(ggplot2)andlibrary(plotly)
-
Create a Basic ggplot Graph
- Use
ggplot()to create a static plot with data and aesthetics - Add geometric objects like points with
geom_point()
- Use
-
Make Plots Interactive
- Convert static ggplot to interactive with
ggplotly() - Hover over points to see tooltips with data details
- Convert static ggplot to interactive with
-
Customize Interactive Elements
- Modify tooltips by adding custom labels
- Adjust hover effects like mode, distance, and target
-
Embed Plots in Web Apps (Optional)
- Use Shiny to embed interactive plots in web applications
- Add interactive controls like sliders and dropdowns
| Common Issues | Solutions |
|---|---|
| Plot not rendering | Check package installation and data formatting |
| Interactive elements not working | Verify implementation, consult documentation |
| Shiny app not deploying | Check Shiny package and app code |
Design Best Practices
| Consideration | Description |
|---|---|
| Know Your Audience | Design for your target users |
| User-Friendly | Ensure a smooth and intuitive interface |
| Limit Interactions | Avoid overwhelming with too many options |
| Use Color Effectively | Choose a palette that enhances clarity |
| Visual Hierarchy | Guide attention to critical parts of the plot |
By following this guide, you can create engaging interactive plots that empower better data exploration and insights for business decision-making.
Tools: ggplot2 and Plotly
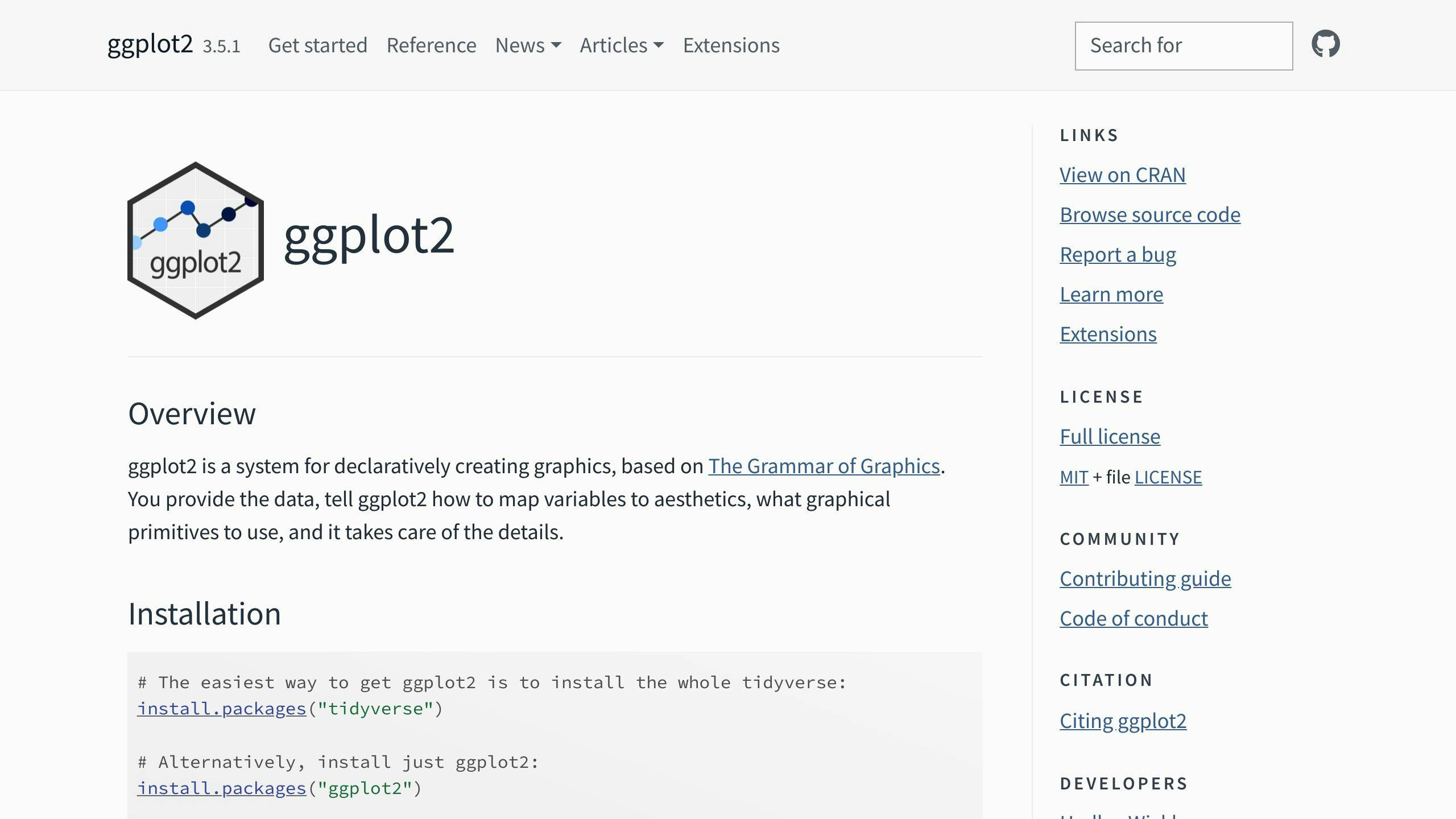
In data visualization, ggplot2 is a popular tool for creating static plots in R. It offers a powerful and flexible way to create various visualizations, from simple scatter plots to complex graphics. However, ggplot2 has limitations when it comes to creating interactive plots. This is where Plotly comes in - a package that enables interactivity in ggplot2 plots.
What is Plotly?
Plotly is a data visualization library that allows users to create interactive, web-based visualizations. By combining ggplot2 with Plotly, you can create interactive plots that enable users to:
- Explore data in more detail
- Zoom in and out
- Hover over points to see additional information
How do ggplot2 and Plotly work together?
The integration of ggplot2 and Plotly is seamless. You can create a ggplot2 plot and then use Plotly's ggplotly() function to convert it into an interactive plot. This allows you to:
- Leverage ggplot2's flexibility and customization options
- Benefit from Plotly's interactivity features
In the following sections, we'll explore how to use ggplot2 and Plotly to create interactive plots in R, and discuss some best practices for customizing and embedding these plots in web applications.
Getting Ready
Before creating interactive plots using ggplot2 and Plotly, make sure you have the necessary tools and knowledge. In this section, we'll cover the preparation steps required to get started.
Install and Load Packages
To begin, install and load the necessary packages in R:
| Package | Installation Command |
|---|---|
| ggplot2 | install.packages("ggplot2") |
| Plotly | install.packages("plotly") |
Once installed, load the packages using:
library(ggplot2)
library(plotly)
Basic Understanding of R and ggplot2
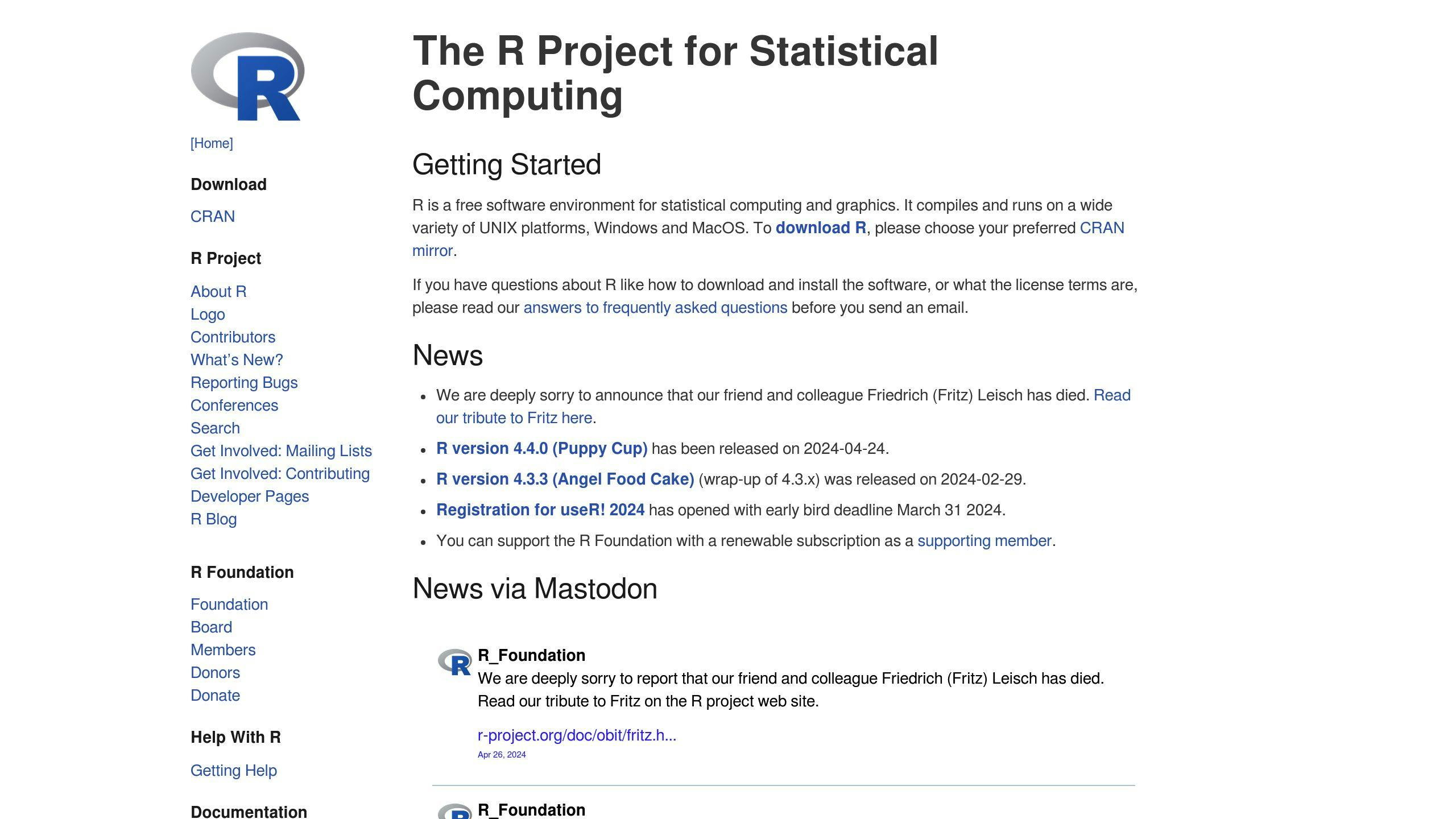
It's assumed that you have a basic understanding of R programming and ggplot2's functionalities. If you're new to R or ggplot2, familiarize yourself with the basics before proceeding.
Data Art with ggplot2
While not essential for creating interactive plots, ggplot2 can be used to create stunning data art. For example, you can create a BB8 droid or random shapes using R and ggplot2. Visit data-to-art.com for more inspiring examples of data art.
By following these preparation steps, you'll be ready to create interactive plots using ggplot2 and Plotly in R. In the next section, we'll explore how to create a basic ggplot graph.
1. Install and Load Packages
To create interactive plots using ggplot2 and Plotly, you need to install and load the necessary packages in R. Here's how to do it:
Installing Packages
You can install the ggplot2 and Plotly packages using the following commands:
install.packages("ggplot2")
install.packages("plotly")
If you're using the devtools package, you can also install the latest development version of Plotly from GitHub:
devtools::install_github("ropensci/plotly")
Loading Packages
Once installed, load the packages using the following commands:
library(ggplot2)
library(plotly)
Now you're ready to create interactive plots using ggplot2 and Plotly!
Package Installation Summary
| Package | Installation Command |
|---|---|
| ggplot2 | install.packages("ggplot2") |
| Plotly | install.packages("plotly") |
| Plotly (devtools) | devtools::install_github("ropensci/plotly") |
Loading Packages
| Package | Loading Command |
|---|---|
| ggplot2 | library(ggplot2) |
| Plotly | library(plotly) |
2. Create a Basic ggplot Graph
Creating a basic ggplot graph is a crucial step in creating interactive plots using ggplot2 in R. In this section, we'll explore how to create a simple ggplot graph using a sample dataset.
Sample Dataset
We'll use the built-in surveys_complete dataset in R, which contains information about a survey of students, staff, and faculty at a university.
Basic ggplot Graph
To create a basic ggplot graph, we'll use the ggplot() function and specify the dataset, aesthetic mappings, and geometric objects. Here's the code:
ggplot(data = surveys_complete, aes(x = weight, y = height)) +
geom_point()
This code creates a scatter plot with weight on the x-axis and height on the y-axis. The geom_point() function adds points to the plot.
Understanding the Code
Here's a breakdown of the code:
| Code | Description |
|---|---|
ggplot(data = surveys_complete, aes(x = weight, y = height)) |
Specifies the dataset and aesthetic mappings |
geom_point() |
Adds points to the plot |
Result
Running the code will produce a basic scatter plot showing the relationship between weight and height in the surveys_complete dataset.
In the next section, we'll explore how to make this plot interactive using Plotly.
3. Make Plots Interactive
Now that we have a basic ggplot graph, let's make it interactive using the ggplotly() function from the Plotly package. This function converts static ggplot graphs into interactive visualizations, allowing users to hover, zoom, and explore the data in more detail.
Converting ggplot to Interactive Plot
To convert our basic ggplot graph to an interactive plot, we simply need to wrap the ggplot() code with the ggplotly() function. Here's the code:
library(plotly)
ggplot(data = surveys_complete, aes(x = weight, y = height)) +
geom_point() -> p
ggplotly(p)
This code creates an interactive scatter plot with weight on the x-axis and height on the y-axis. When you hover over a point, you'll see a tooltip with additional information about the data point.
Interactive Features
The ggplotly() function provides several interactive features, including:
| Feature | Description |
|---|---|
| Hover-over text | Displays additional information about the data point when you hover over it. |
| Zooming | Allows users to zoom in and out of the plot to explore the data in more detail. |
| Panning | Enables users to pan across the plot to view different parts of the data. |
| Box selection | Allows users to select a region of the plot to zoom in on. |
In the next section, we'll explore how to customize interactive elements to enhance the user experience.
sbb-itb-ceaa4ed
4. Customize Interactive Elements
Customizing interactive elements is essential to enhance the user experience and make data plots more informative for business data analyses. In this section, we'll explore how to add and customize tooltips, hover effects, and other interactive elements using ggplot2 and Plotly.
Customizing Tooltips
Tooltips provide additional information about the data point when you hover over it. By default, ggplotly uses the x and y coordinates as the tooltip text. However, you can customize the tooltip text by adding a custom label column to your dataset and modifying the text aesthetic in ggplot.
Here's an example:
# Add a custom label column to the dataset
data$label <- paste("Group:", data$group, "<br>Point ID:", seq_along(data$x))
# Create a ggplot graph with custom hover labels
p <- ggplot(data, aes(x = x, y = y, color = group, text = label)) +
geom_point() +
theme_minimal()
# Convert ggplot graph to an interactive plotly graph with custom tooltips
interactive_plot <- ggplotly(p, tooltip = "text")
# Display the interactive graph with custom labels
interactive_plot
This code adds a custom label column to the dataset and uses it as the tooltip text in the interactive plot.
Customizing Hover Effects
Hover effects can be customized using the opts_hover function from the Plotly package. This function allows you to configure the appearance of the interactive elements when the mouse hovers over them.
Here's an example:
# Create a ggplot graph
p <- ggplot(data, aes(x = x, y = y, color = group)) +
geom_point() +
theme_minimal()
# Convert ggplot graph to an interactive plotly graph
interactive_plot <- ggplotly(p)
# Customize hover effects using opts_hover
interactive_plot <- interactive_plot %>%
layout(hovermode = "closest",
hoverdistance = 100,
hoveron = "points")
# Display the interactive graph with custom hover effects
interactive_plot
This code customizes the hover effects by setting the hover mode to "closest", hover distance to 100, and hover on points.
By customizing interactive elements, you can create more informative and engaging data plots that facilitate better business data analyses. In the next section, we'll explore how to embed plots in web apps.
Customization Options
Here are some customization options for interactive elements:
| Option | Description |
|---|---|
tooltip |
Customizes the tooltip text |
hovermode |
Configures the hover mode (e.g., "closest", "x", "y") |
hoverdistance |
Sets the hover distance (in pixels) |
hoveron |
Specifies the hover target (e.g., "points", "lines") |
By using these customization options, you can tailor your interactive plots to meet your specific needs and enhance the user experience.
5. Embed Plots in Web Apps (Optional)
Embedding interactive ggplot2 plots in web applications can enhance remote staffing platforms by allowing interactive data exploration. One popular way to achieve this is by using Shiny, a web application framework for R.
Using Shiny to Embed Interactive Plots
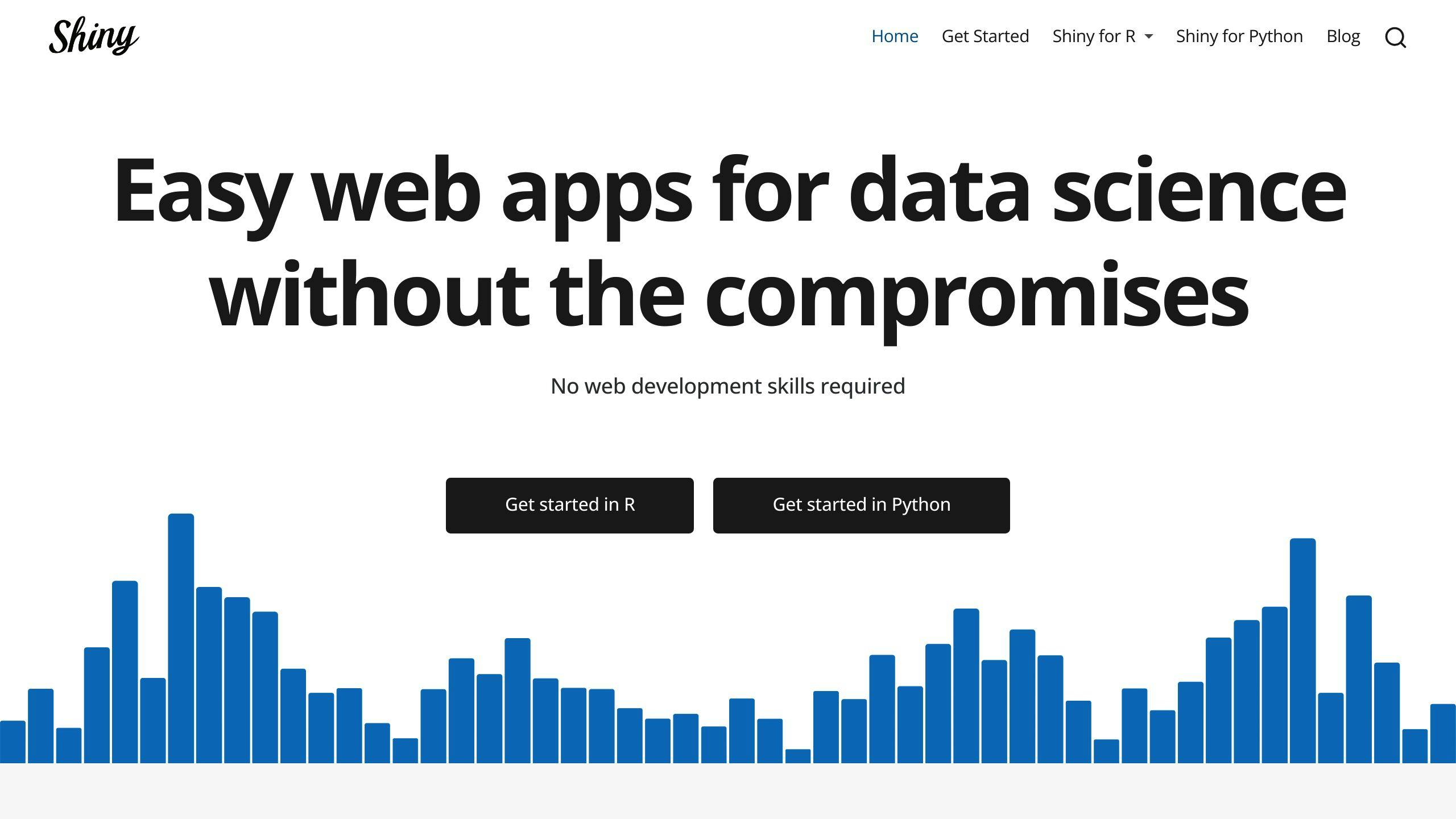
Shiny allows you to create interactive web applications using R, making it an ideal choice for embedding ggplot2 plots. Here's an example of how you can create a simple Shiny app that embeds an interactive ggplot2 plot:
# Install and load required packages
install.packages("shiny")
library(shiny)
library(ggplot2)
# Create a UI for the app
ui <- fluidPage(
fluidRow(
plotOutput("myplot")
)
)
# Create a server function for the app
server <- function(input, output) {
output$myplot <- renderPlot({
ggplot(mtcars, aes(x = cyl, y = mpg)) +
geom_point()
})
}
# Run the app
shinyApp(ui, server)
This code creates a simple Shiny app that displays an interactive ggplot2 plot of the mtcars dataset. Users can hover over the points to see tooltips with additional information.
Customizing the Shiny App
You can customize the Shiny app to meet your specific needs by adding more interactive elements, such as sliders, dropdown menus, and text inputs. For example, you can add a slider to allow users to filter the data based on a specific range of values:
| Element | Description |
|---|---|
| Slider | Allows users to filter the data based on a specific range of values |
| Dropdown menu | Enables users to select specific categories or groups |
| Text input | Allows users to enter specific values or search for data |
Here's an example of how you can add a slider to the app:
# Create a UI for the app
ui <- fluidPage(
fluidRow(
sliderInput("cyl_range", "Cylinders:", min = 4, max = 8, value = c(4, 8)),
plotOutput("myplot")
)
)
# Create a server function for the app
server <- function(input, output) {
output$myplot <- renderPlot({
mtcars_filtered <- mtcars[mtcars$cyl >= input$cyl_range[1] & mtcars$cyl <= input$cyl_range[2], ]
ggplot(mtcars_filtered, aes(x = cyl, y = mpg)) +
geom_point()
})
}
# Run the app
shinyApp(ui, server)
This code adds a slider to the app that allows users to filter the data based on the range of cylinders. The plot updates dynamically as the user adjusts the slider.
By embedding interactive ggplot2 plots in web applications using Shiny, you can create powerful data exploration tools that enhance remote staffing platforms.
Troubleshooting Issues
When creating interactive plots with ggplot2 and Plotly, you may encounter some common issues that can hinder your progress. In this section, we'll provide guidance on how to resolve some of the typical problems that might arise during the process.
Common Errors and Solutions
| Error | Solution |
|---|---|
| Plot not rendering | Check that you have installed and loaded the required packages, including ggplot2 and Plotly. Ensure that your plot code is correct and the data is properly formatted. |
| Interactive elements not working | Verify that you have correctly implemented the interactive elements, such as hover-over text or zooming. Check the Plotly documentation for specific guidance on implementing these features. |
| Shiny app not deploying | Ensure that you have installed and loaded the Shiny package. Check that your app code is correct and that you have properly defined the UI and server functions. |
Debugging Tips
When troubleshooting issues with your interactive plots, here are some tips to keep in mind:
- Check the console output: Look for error messages or warnings that may indicate the source of the problem.
- Verify data formatting: Ensure that your data is properly formatted and consistent with the requirements of ggplot2 and Plotly.
- Consult the documentation: Refer to the official documentation for ggplot2, Plotly, and Shiny for guidance on specific features and functions.
- Search online forums: Look for solutions to similar problems on online forums, such as Stack Overflow or the RStudio community.
By following these troubleshooting tips and solutions, you can overcome common issues and create interactive plots that effectively communicate your data insights.
Design Best Practices
When creating interactive data visualizations, it's essential to consider the design elements that make them effective. Here are some best practices to keep in mind:
Know Your Audience
Understand who will be using your visualization. This will help you design it in a way that meets their needs and provides the insights they're looking for.
Make It User-Friendly
Ensure that your visualization is easy to navigate and understand. A smooth user experience is crucial for effective communication of data insights.
Limit Interactions
While interactivity is valuable, too many options can be overwhelming. Limit the number of interactive elements to keep the viewer focused on the main message.
Use Color Effectively
Colors can convey trends, highlight important data points, and set the tone of your visualization. Choose a color palette that enhances clarity and aesthetic appeal.
Create a Visual Hierarchy
Guide the viewer's attention to the most critical parts of your chart or map by establishing a clear visual hierarchy.
By following these design best practices, you can create interactive plots that effectively communicate your data insights and engage your audience.
Design Considerations
| Consideration | Description |
|---|---|
| Audience | Understand who will be using your visualization |
| User Experience | Ensure a smooth and intuitive interface |
| Interactions | Limit interactive elements to avoid overwhelming the viewer |
| Color | Choose a color palette that enhances clarity and aesthetic appeal |
| Visual Hierarchy | Guide the viewer's attention to the most critical parts of your chart or map |
By keeping these design considerations in mind, you can create interactive plots that are both informative and engaging.
Conclusion
Creating interactive plots using ggplot2 in R is a powerful way to present complex data in a way that's easy to understand. By following this step-by-step guide, you've learned how to enhance the user experience by providing interactive features that allow users to dive deeper into the data.
Interactive Visualizations in Data Democratization
Interactive visualizations play a crucial role in making data insights accessible to everyone, not just data scientists. By converting ggplot2 plots into interactive Plotly objects, you've bridged the gap between static data representation and dynamic data exploration.
Effective Communication of Data Insights
To effectively communicate data insights, it's essential to consider the design elements that make interactive plots engaging and informative. Remember to:
| Design Consideration | Description |
|---|---|
| Know Your Audience | Understand who will be using your visualization |
| User-Friendly | Ensure a smooth and intuitive interface |
| Limit Interactions | Avoid overwhelming the viewer with too many options |
| Color | Choose a color palette that enhances clarity and aesthetic appeal |
| Visual Hierarchy | Guide the viewer's attention to the most critical parts of your chart or map |
By following these design principles, you can create interactive plots that empower business owners, HR professionals, and hiring managers with deeper data insights for strategic planning and talent acquisition.
Now, go ahead and unlock the full potential of interactive plotting with ggplot2 and Plotly!
FAQs
Is ggplot interactive?
No, ggplot2 is not interactive on its own. However, you can use the Plotly package to make ggplot2 plots interactive. Plotly is an open-source package in R that allows you to create interactive, web-based visualizations.
Here's a brief comparison:
| Package | Interactive |
|---|---|
| ggplot2 | No |
| Plotly | Yes |
By combining ggplot2 with Plotly, you can create interactive plots that enable users to hover, zoom, and explore the data in more detail.


